では、各部というか、本体の構成はどんな感じなのかを確認してみようと思います。と言っても、今回はばらすわけではありません。ばらしたいけど、動作確認とかした後でないと出来ないなあと言うのが正直なところです。
USBは側面に4ポート
Surface LaptopではUSBは1ポートしか付いておらず、それもType-Aのみ。でも、この機種ではUSBポートが全部で4ポートあります。ただ、すべての端子が同じではなくて、それぞれ違う特徴を持った端子になっています。
仕様から読み解くに、USB2.0が1つ、3.0が1つ、3.1が2つ。3.1はType-AとType-Cが1つずつと同じ仕様の端子はひとつもありません。まあ、今までSurface Laptopで使っていたのはUSB接続のDVDドライブとLogicoolのレシーバーが1つ常時使っており、その他としてはUSB接続のゲームコントローラだったりスマホ充電にしたいと思っていたりと、基本Type-Aで事足りていました。このPCはでかいし電力も使うのでPowerDelivery対応だったとしても、USB-Cでは動作できないと思うので、それは良いんですが色々端子があれば使い勝手は良くなると思っています。
それも、左右に分かれているので、片方だけに偏ってしまうこともなく、まんべんなく周辺機器を利用出来るというとてもいい感じになっています。
そんなUSB端子がどんな配列なのかというと。

こちらが向かって左側の端子類です。手前からヘッドホン、マイク、USB2.0、USB3.0の順に並んでいます。
なので、普段はこのヘッドホン端子に古くから使っているスピーカーを繋ぎ、USB2.0の端子にマウスのレシーバーを繋いでいます。
左側面はすっきりとしたフォルムになっていますね。ちなみに奥に見えるのは排気口で、コレは広報左右についてるので、排気口はバッチリと言う事でしょう。今まで使っていた超低電圧版と違って、このCore i7-9750HはTDP45w使うので、廃熱に関しては気になるところです。(Surface LaptopはTDP7w)

こちらは右側です。USB3.1のType-AとType-Cが1つずつついています。その横にある穴はSDカードリーダーです。その奥は排気口ですね。排気口はサイドの1/3よりちょっと大きい位のサイズです。かなり大がかりな冷却が必要って事なんでしょうね。そんな左右のUSBですが、数は十分足りるかなと。USBハブも持っていますので、それを使っても良いんですが、何せ古いUSBハブなので、2.0にしか対応はしていません。まあ、その辺はこれを機会に買い直しても良いかなとも思っています。
正面にあるのはインジケータのみ
正面にはいくつかのLEDでインジケーターが作られています。

正面側にはこのように電源などのインジケーターがついています。これらは見づらいですが、電源、バッテリー、LAN、ストレージのインジケーターですが、ぱっと見どれがどれだかわかりません。説明書を見るかよく目をこらしてみないとどのインジケーターが何の意味をなしているのかはわかりにくいのが実情です。
特に、私みたいに老眼が始まっている人間には刻印されているアイコンは読めません。
どれも特に問題はなさげですけど、誤って電源ケーブルが抜けているとかそういうときには気になる項目になるかもしれませんね。
邪魔なケーブル類は背面に設置されている
USBなどの付けたり外したりするする事があるものは側面でも問題ありません。逆に刺しっぱなしにするようなものがあればそれは別のところにあった方が良いんじゃないかと思っています。
私の使い方ではヘッドホン端子も付けっぱなしに近いので側面ではない方が良いんですが、一般的にはヘッドホン(イヤホン)端子は付けたり外したりする可能性が多いものだと思います。
もっと付け外しが少ないもの…つまり電源などです。電源ケーブルと液晶の接続端子などは背面に設置されています。

コレは本体の背後に当たる部分です。ここにHDMI、ディスプレイポート、有線LAN、電源が設置されています。今回、机の上に置きっぱなしを想定して、無線LANのモジュールをアップグレードしたにも関わらず有線LANを繋いでいます。なんでアップグレードしたのか、今となってはわかりませんが、とりあえず有線で問題無く利用出来ているのでしばらくはこのままとしたいと思います。
まあ、夏場になってパソコンの置いてある部屋が暑くてたまらなくなったときには、クーラーがついている別の部屋に移動するので、その時には無線を利用するんじゃないかな。と思います。
HDMIに関しては、対応するディスプレイがうちには1台もなく、正直この17インチの液晶を持ったノートがぶっ飛ぶまでは買う予定もないと言うのが実情です。なので、背面では事実上使う事になりそうなのは電源と有線LANのみとなりそうな気がしています。ただ、どちらも簡単に取り外すものではないので、背後にあった方が便利だと思います。
タッチパッドは大きめです
タッチパッドは大きめに作られており、操作はしやすいと思います。ただ、私はマウスを使っているので実際にこれを使うことはほとんどありません。使うのはその左上についている指紋認証くらいでしょうか。

本体が大きい分、タッチパッドも大きく作られているという感じです。また、いくつかのジェスチャーも使えるようになっているようです。まあ、結局使わないんじゃ無いかと思いますけどね。
左上に小さく見えているのが指紋認証のやつです。これ、小さくて最初勘違いしていました。

ぱっと見わからなくなりそうな指紋センサーです。この指紋センサーはセットアップの時に往生しました。
と言うのも、別のPCで使っている指紋センサーがスライドして認証するタイプだったので、これもそうでは無いかという事で、指をスライドしまくって登録が出来ないと1日以上悩みました。結果、もういいやと指を置いているだけにしたら登録できたというもので、使い方がわからないままセットアップしようとしていたものです。
この位置だと、普段使おうとすれば左手の指を置くことになるので、登録は左手の指を登録しました。指紋でも何でもいいんですけど、やっぱりパスワードやPINコード以外の生体認証は楽でいいですね。しかも、指紋だと比較的セキュリティも高いですし。
まあ、据え置きノートではあまり意味が無いかもしれませんけど。
キーボードにはバックライトがついています
肝心のキーボードの配列についてです。
キーボードはパソコンで一番使うデバイスなので、この配列や使い勝手は一番重要だと私は考えています。そのため、デスクトップ時代にはいつもRealforceのいいキーボードを使っていた位ですから。
で、このキーボードですが、ストロークとキーピッチはそれほど問題ではありません。しかし、一部キーの配置が当然というか、しかたがないんでしょうけど気に入りません。
アルファベットのキーに関しては特に問題は無いと思います。キーピッチが18ミリ程度なので、もう少しあってもいいかなと思いますけど、そんなに問題は無いと思いますけど。
また、たわみなどはほとんど無くて強めにキーを叩いてもそんなに問題がありません。これはいいことで、今時珍しいのかでかいノートではこういうものなのかがわかりません。実は、前に使っていたSurface Laptopでは真ん中辺で若干のたわみがあったので、それがないのはとてもいいなと思います。本体重量が思いだけあって、その辺のパーツは軽量化よりは頑丈な方を選んでいるのかもしれませんね。

このあたりの配列はそれほど問題ではありません。また、バックライトもあるので暗い中でも使いやすいキーボードとなっています。
バックライトもSurface Laptopより明るくて見やすいものになっています。しばらくキー入力がないと勝手に暗くなるのもいい事です。

部屋の電気を消して撮した画像です。かなり明るいのがわかると思います。
これは見やすいように黄色にしていますが、色はいくつかから選ぶことも出来ます。青や赤、緑などをカラーパレットから選ぶような感じになっています。
こんな感じで色を選ぶことが出来ます。さすがに赤はエラーっぽくて気に入らないのと、緑は私が色弱なのでやめておいて、明るい感じの黄色にしています。こういった設定は今までなかったのでちょっと楽しいですね。
キー配置で一部だけ不満が・・・
キー配置は特に問題が無いんですけど、一部分だけ不満があります。
これは1つはSurface Laptopでも不満だったんですが、この機種でもそれは踏襲されていました。
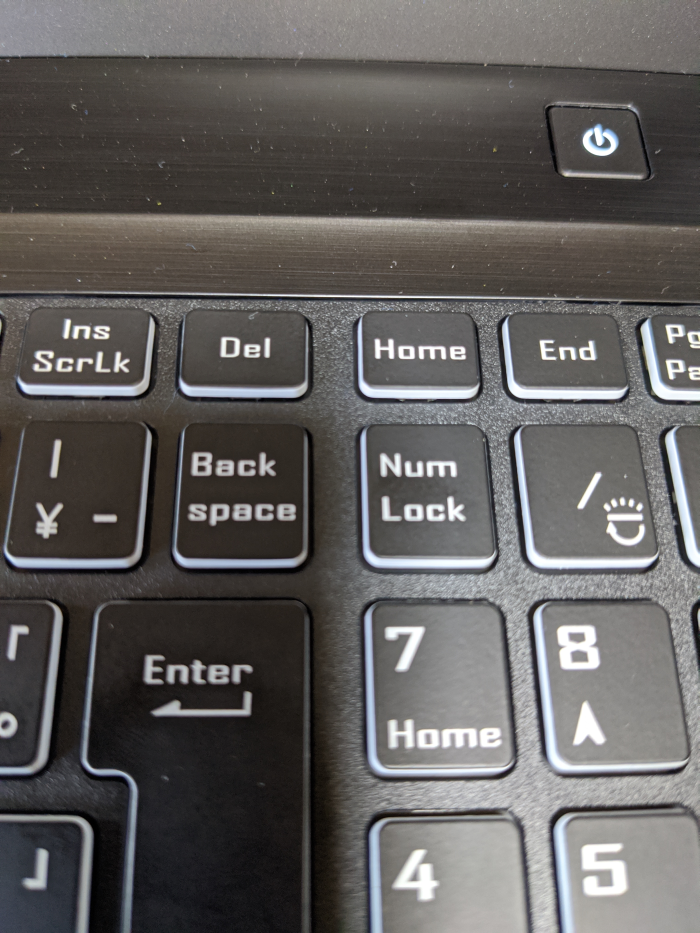
このBackSpaceキーとDelキーの大きさについてです。なんとなくですが、BackSpaceキーは大きめにつくって欲しいというか、横長のキーというイメージがあるので、これはもう少し大きめのキーにして欲しかったなと思っています。横にあるNumLockキーと同じ大きさなので、間違えてそっちを押してしまうことが結構あります。まだキー配置になれていないという事もありますけど、そのうち慣れるんでしょうかねえ。
また、テンキー付きノートは初めてなので、どうしてもBackSpaceキーなどは端っこというイメージがあって微妙に位置を間違えてしまいます。これは、慣れの問題かもしれませんが、会社で使っている小型ノートと色々配置が違うためにいつになったら慣れるのやら、と感じています。
もう一つの不満がカーソルキー付近の配置です。
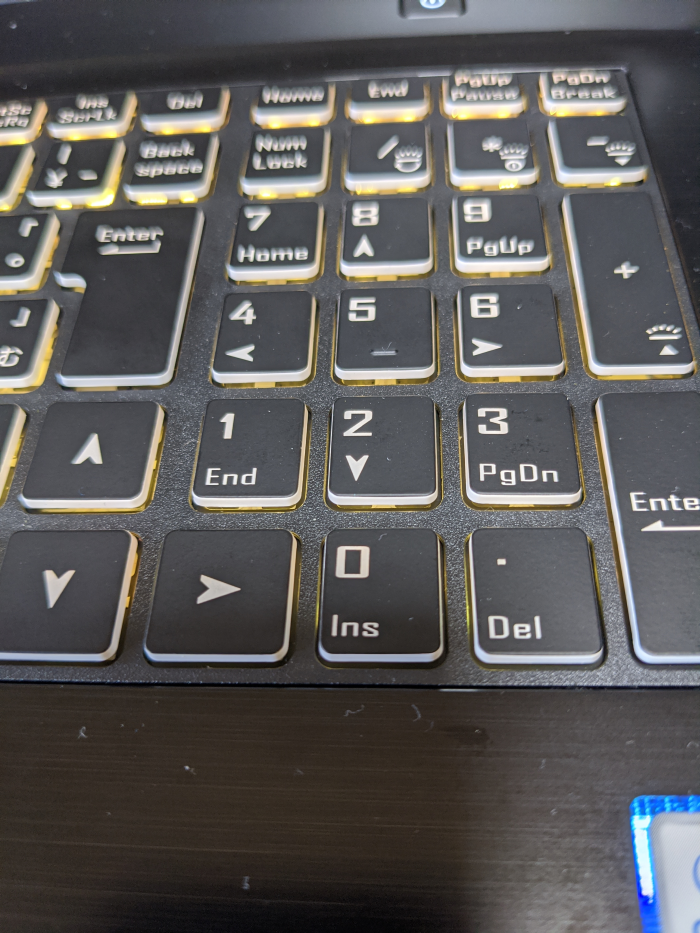
このようにテンキー側に右カーソルキーが出っ張っています。そして、その分0のキーが小さくなっています。この辺はテンキーを使う時に位置がおかしくて間違えやすくなります。ただ、テンキー付きノートはこういうのが基本なのかもしれませんので、なんとも言えません。
また、Surface Laptopではカーソルの上下が小さく(半分の大きさ)作られていたため、使いづらかったのですが、上下は同じサイズなのでマシだと思っています。
この配置が正しいかどうかはわかりませんが、これも慣れていくしかないのかなと思います。
UIとインターフェイスは実は重要
実はこういったUI、ユーザーインターフェースは重要な部分で、これがおざなりだととても使いにくく仕上がったりします。小さい筐体に無理くりキーを配置するという事も珍しくありません。それを思うと液晶サイズが17インチと大きいため、キーボードももう少し余裕を持った設計にしてもよかったんじゃないかと思う部分はあります。
デスクトップと違ってこういった部品を交換出来ないため、判断に困ることもあるのは事実ですね。
さて、次回はSurface Laptopとのスペックの違いなんかを書いてみたいと思います。

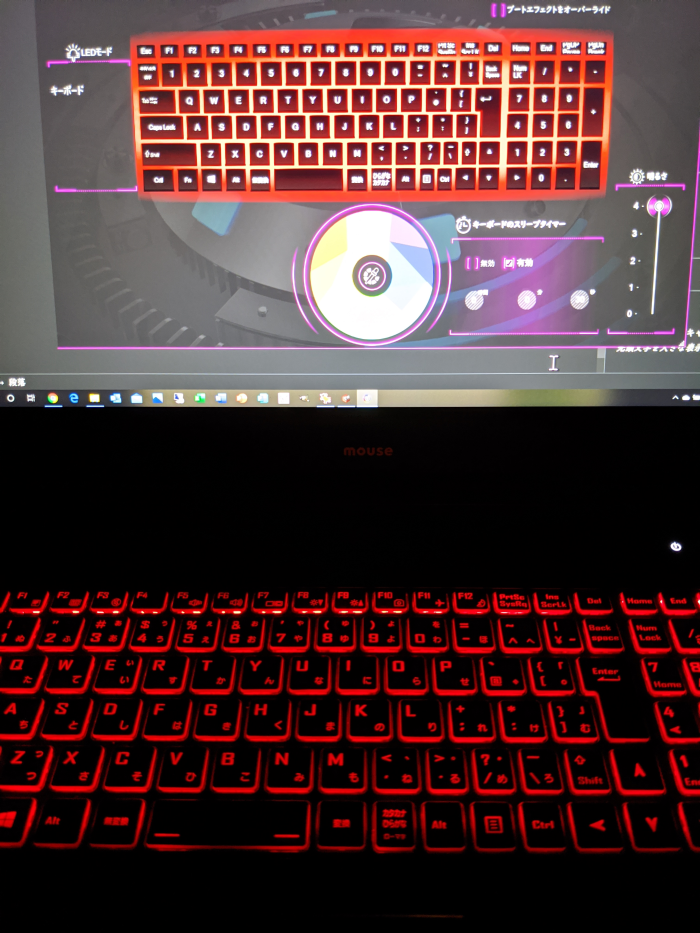
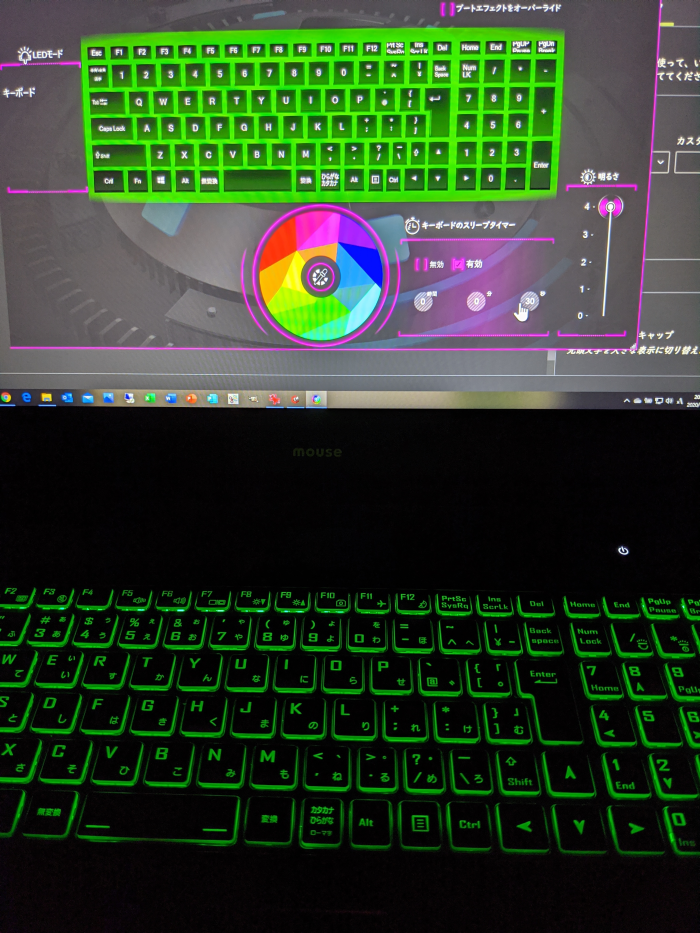
コメントを残す